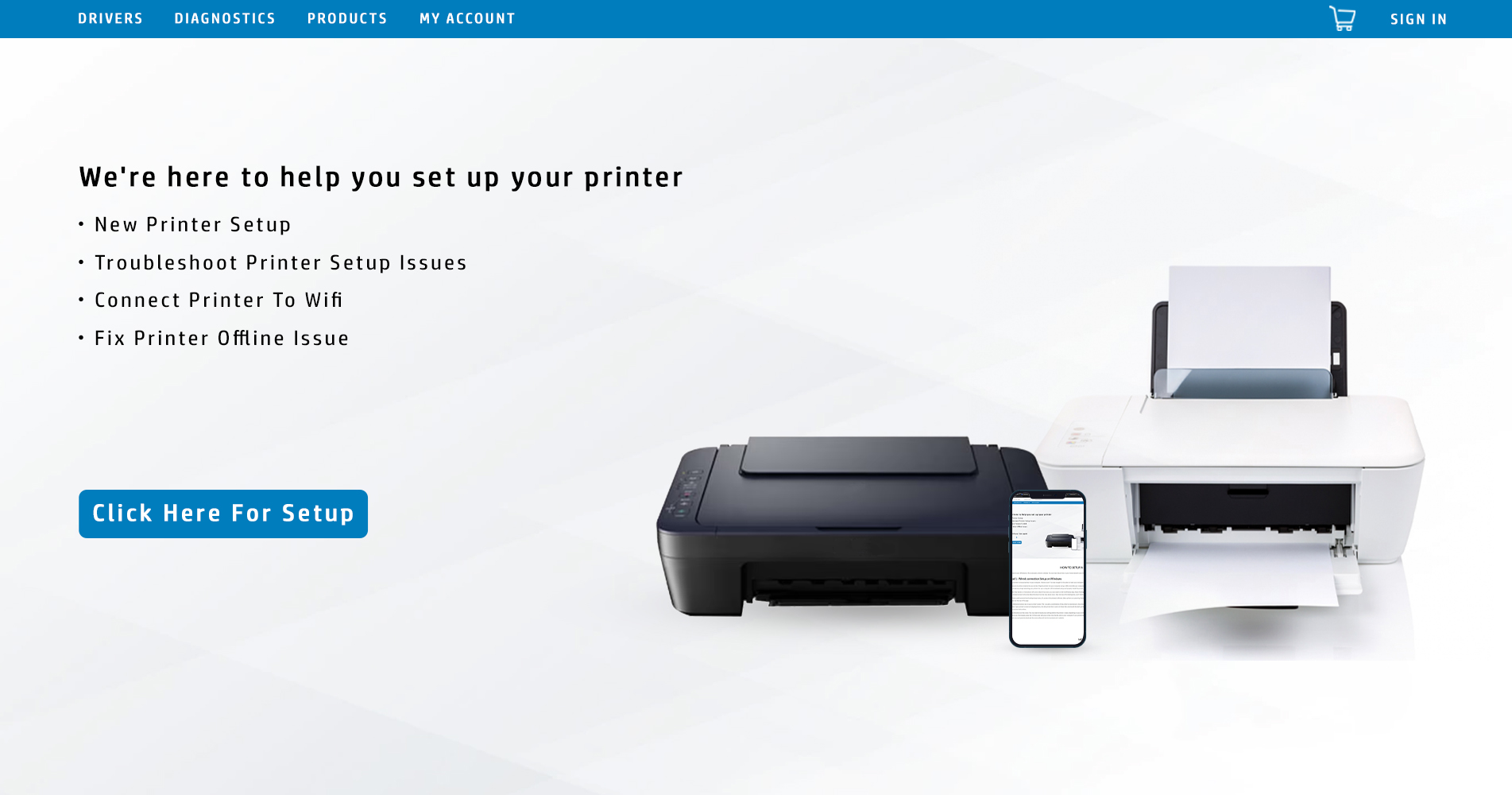
Here are some steps that you can check to connect your Printer to the internet or your home Wifi connection. But if the problem doesn’t get resolved even after following the given steps, you can take our support and leave us a message to resolve your issue with our experts.


If you want to know the answer to any of the above questions, you can connect with us to get professional assistance. Moreover, if you wish to know your Printer’s wifi settings and are excited to learn the steps to install a printer or want to fix internet issues while connecting your Printer to Wifi, we ensure to help you faster and easier to resolve your issue.
At Smart Device Assistant , we have an experienced team who can guide you on printer troubleshooting and provide you with instant support to fix some common challenges that you face while working or connecting your printer with an internet connection, laptop, computer, mobile, and other devices.
If you want to resolve your query within a few minutes and want professional help for free, you can send us a message to start a conversation with our experts or drop your query to get the best solution.
Moreover, if you have just bought a brand new Printer from the market, regardless of its type and size, we ensure to address all your problems without any hassle.

Are you trying to connect your printer to local Wi-Fi but don’t know how to get this step done? Below, we will discuss some reasons that you check why your printer may not connect to wi-fi during setup.
If you are looking for DIY tips to troubleshoot your printer issues, you can follow the given steps:
These are some basic steps that people always follow when they fail to connect 123 printer setup or any other printing device with Wi-Fi. However, if you want to solve your printer related query with experts or are interested in learning the complete steps to install a printer in Windows/Mac and want to fix the most common printer problems in Windows 7, Windows 8.1, and Windows 10, you can send us a message with your query. We ensure to help you connect with our specialized printer support team and provide faster assistance.
Users are advised to read the disclaimer carefully and thoroughly.Smart Device Assistant aims to provide you detailed information about Printer, Extender, Arlo and Alexa devices for your knowledge and help you fix any issue you are facing while using these devices. Smartdeviceassistant.com is not associated with any brand or is not a part of any Associate program or affiliate advertising program, and we don’t promote any product, brand, or software. Also, we don’t provide access to any outside links. If you’ve found any external link to our website, you can feel free to inform us, and we will remove it quickly. At Smartdeviceassistant, brand names and product logos are just for representation purpose. We are not responsible for any outside content or links.
