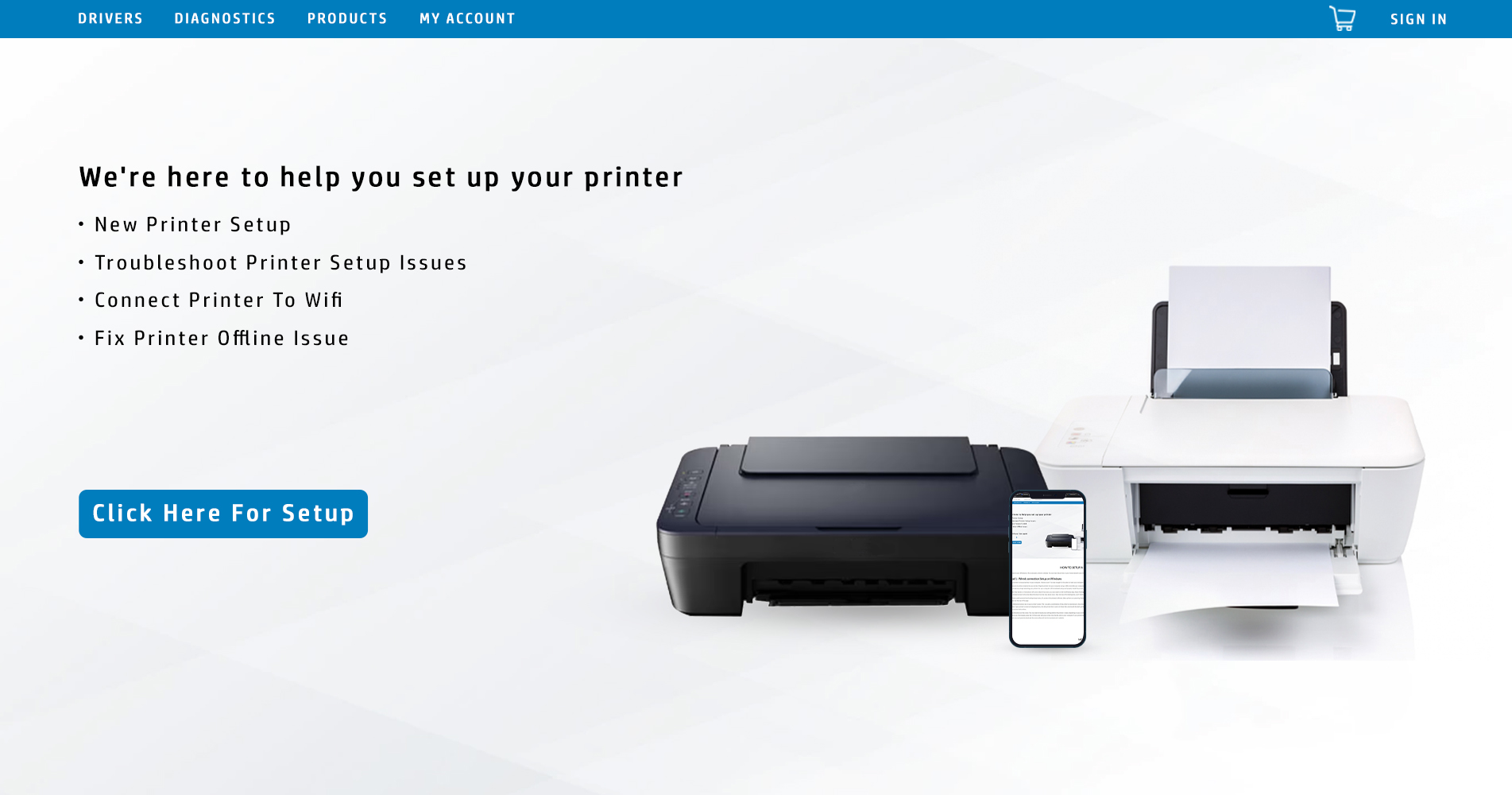
Ensure that your printer is switched on. Make that your printer is turned on and linked to a power source before moving on to the next step in the troubleshooting procedure.
You may need to click a button on the printer to wake it up if it is in Sleep mode.
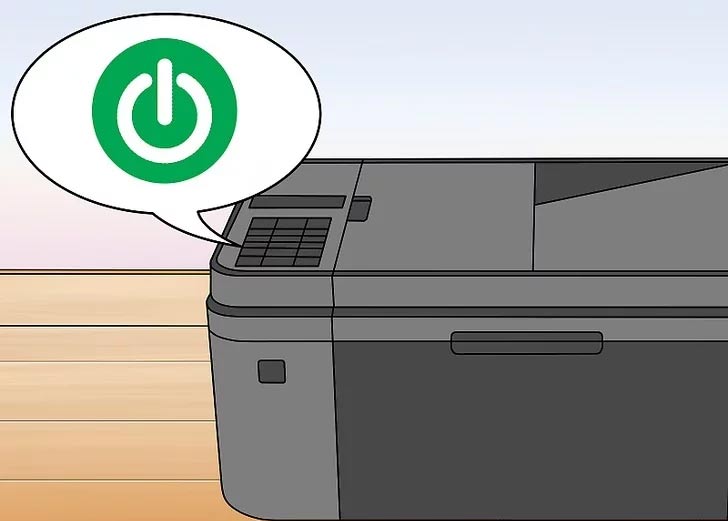
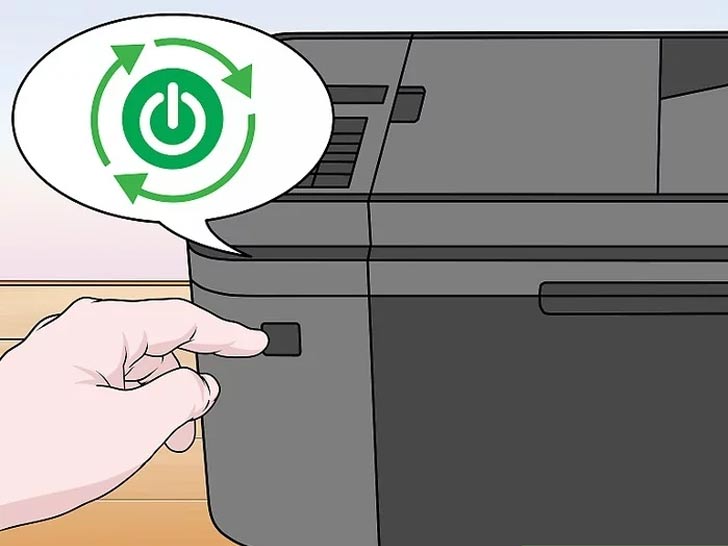
Restart your printer if it hasn’t done so already. If the printer was already turned on, it may only need to be restarted to stop showing up as unavailable. To restart the printer, follow these steps:
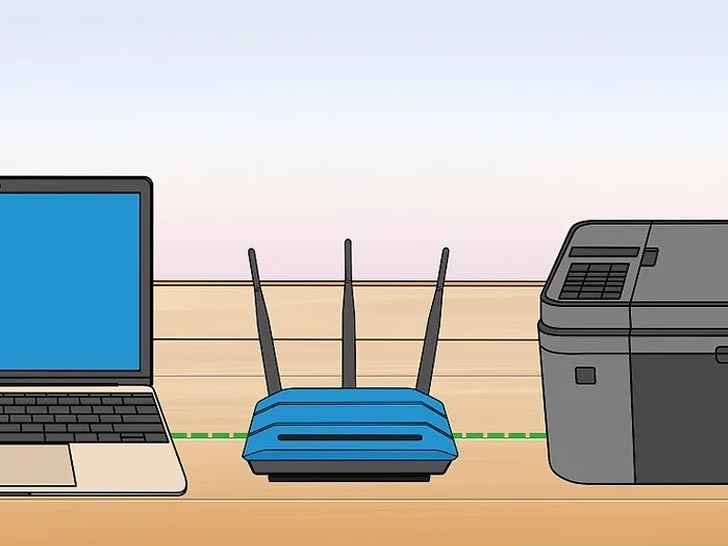
The print spooler should be restarted. To restart the service that manages your print jobs, follow these steps:
Check to see whether your printer is showing up online after a few minutes. Because the printer spooler service takes a few minutes to restart, you’ll have to wait a few minutes until the printer appears as identified by Windows.
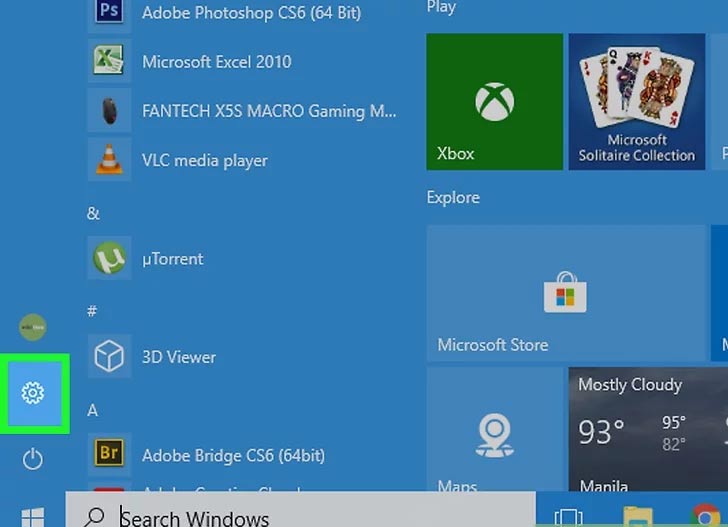
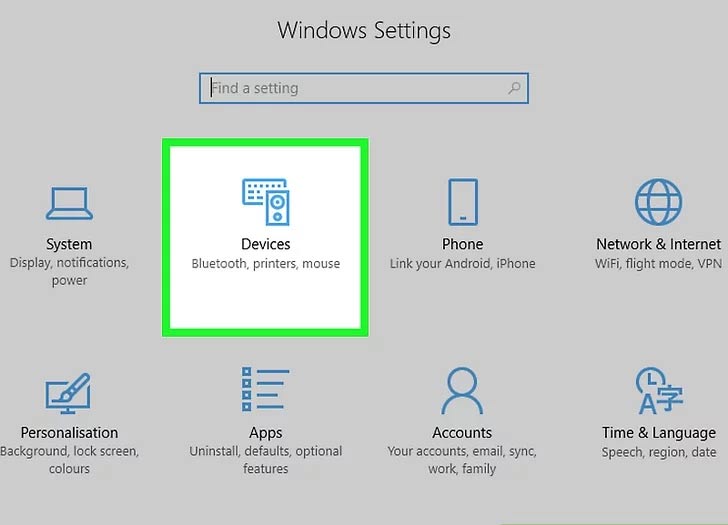
From the Windows Start menu, choose Settings.
There are some further troubleshooting methods you can try if the printer still appears to be down.
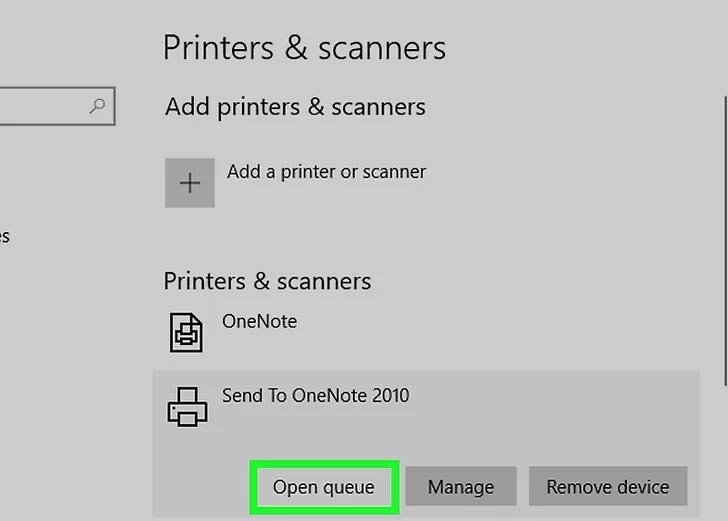
Select Printers & Scanners from the drop-down menu.
Your printer, as well as any other devices connected to your computer, should now be listed.
Make sure the print queue is empty. To remove all documents from the queue, follow these steps:
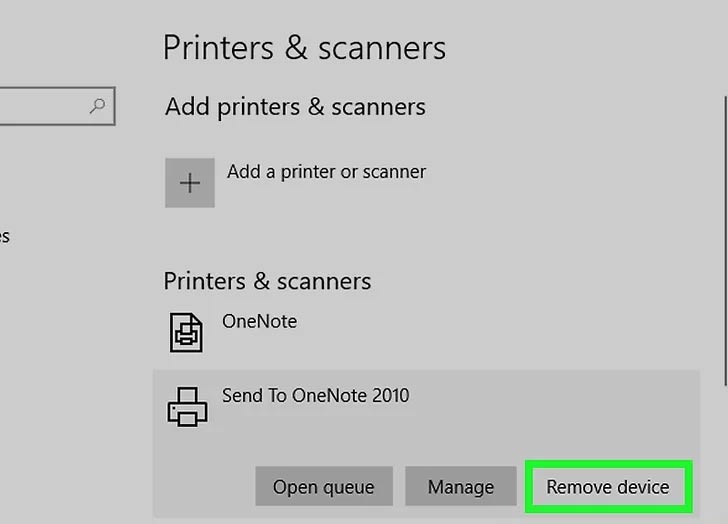
Select Add a device or printer from the drop-down menu.
This option can be found at the top of the “Printers & Scanners” menu.
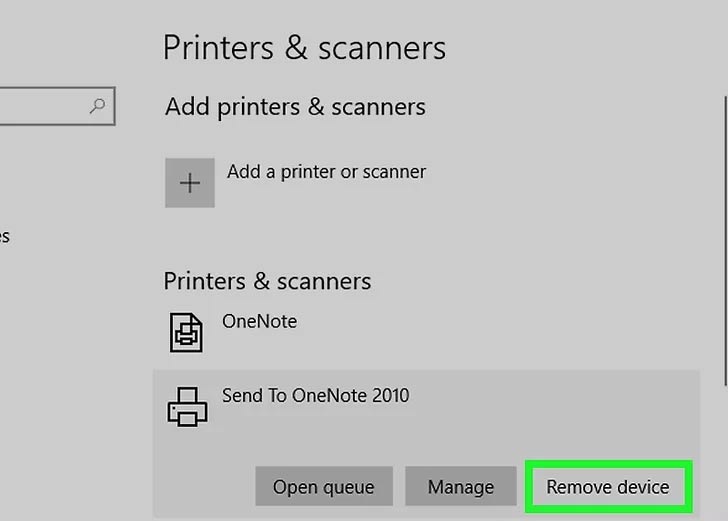
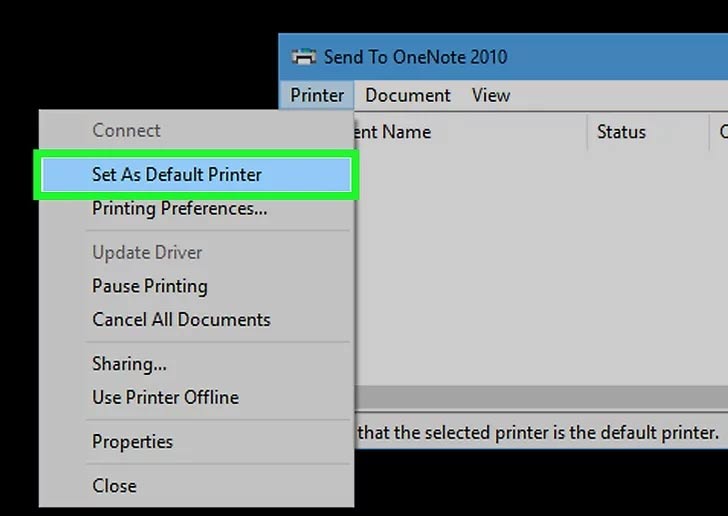
To re-add your printer, follow the on-screen directions.
Check to see if the printer is showing up as “online” after it has been re-added.
Make sure your printer is set in the default. If the printer is still not working, set it as the default printer so that Windows recognises it as the one you wish to use. Here’s how to do it:
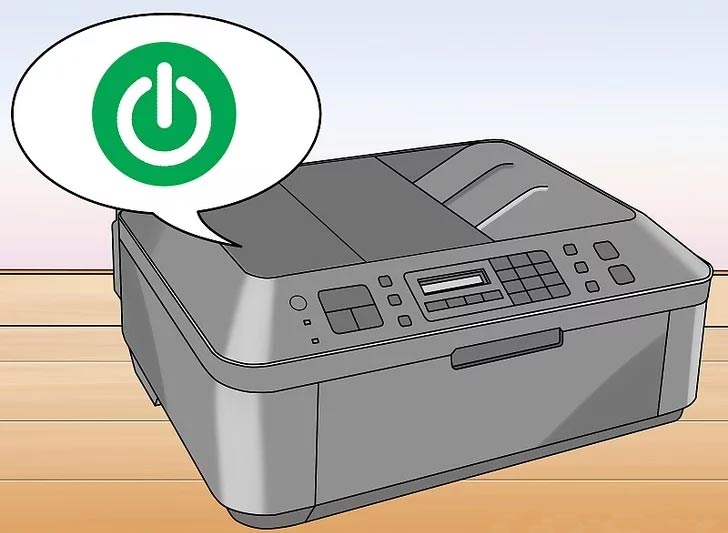
Ensure that your printer is switched on. Make sure that your printer is turned on and linked to a power source before moving on to the next step in the troubleshooting procedure.You may need to click a button on the printer to wake it up if it is in Sleep mode.
Restart your printer if necessary. If the printer was already turned on, it may only need to be restarted to stop showing up as unavailable. To restart the printer, follow these steps:

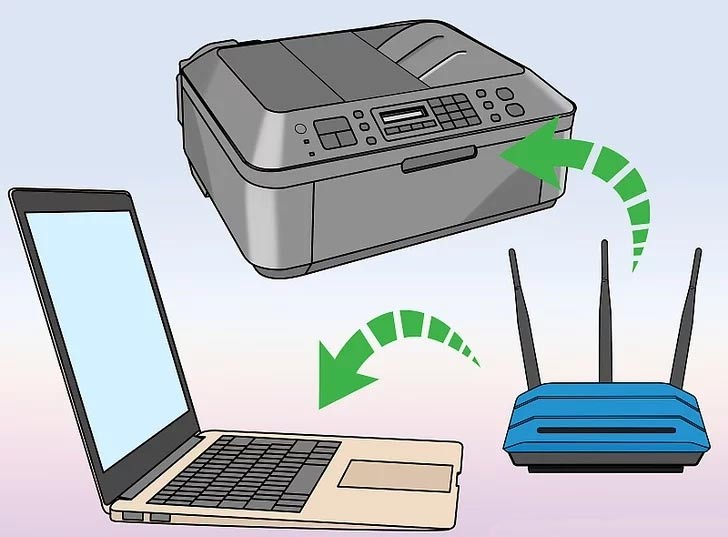
Confirm that your printer is on the same network as your computer. If your printer is connected to your computer via Wi-Fi or ethernet, it may appear to be offline due to a network issue.
The steps for checking your printer’s network settings differ depending on the printer you have. To navigate the printer’s internal menus, you’ll usually have to use the buttons on the printer itself.
If you’re connecting to the printer through a USB cable, ensure it’s securely plugged in. To rule out a broken cable connection, you could try an alternative USB cable.
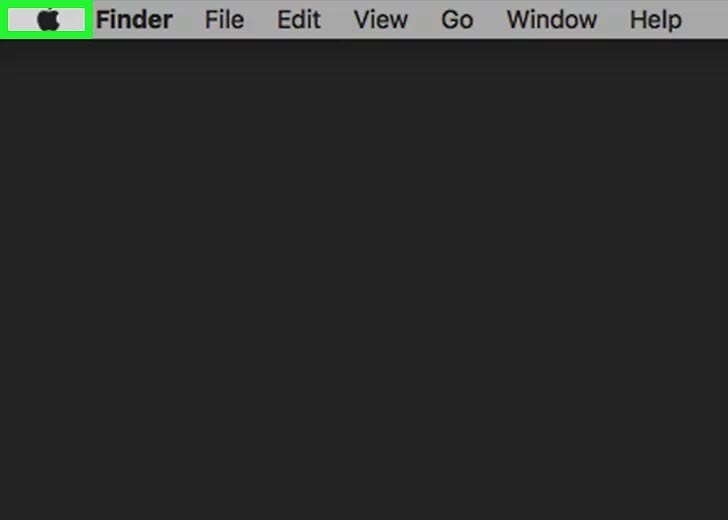
Select the Apple menu from the drop-down menu.
It’s located in the upper-left corner of the screen.
On the menu, select System Preferences.
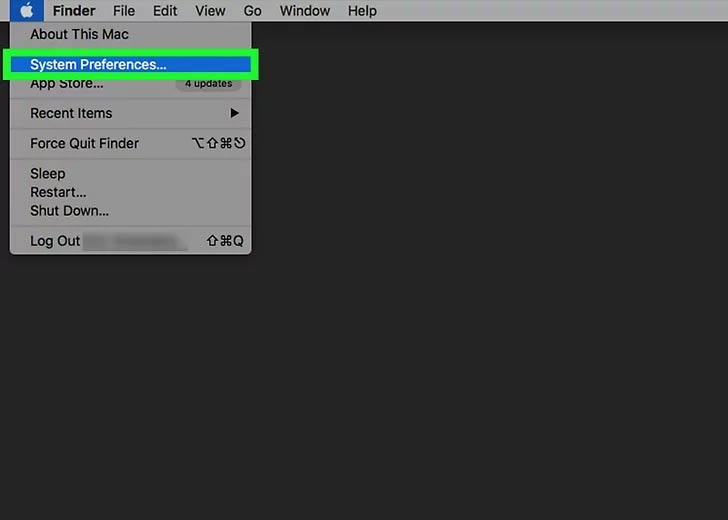
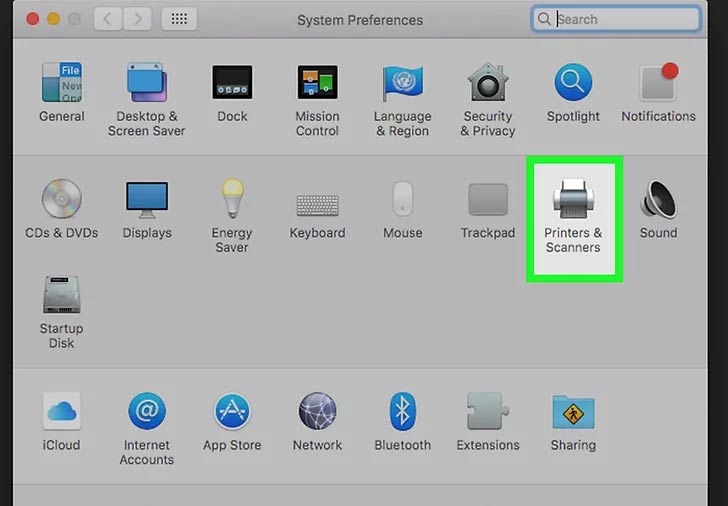
Select Printers & Scanners or Print & Scan from the drop-down menu. This opens a new window with a menu listing all printers connected to your Mac. In this option, choose the printer you want to connect.
In the Printers pane, right-click anywhere.
This brings up a little pop-up menu with more settings for the printer in the window.
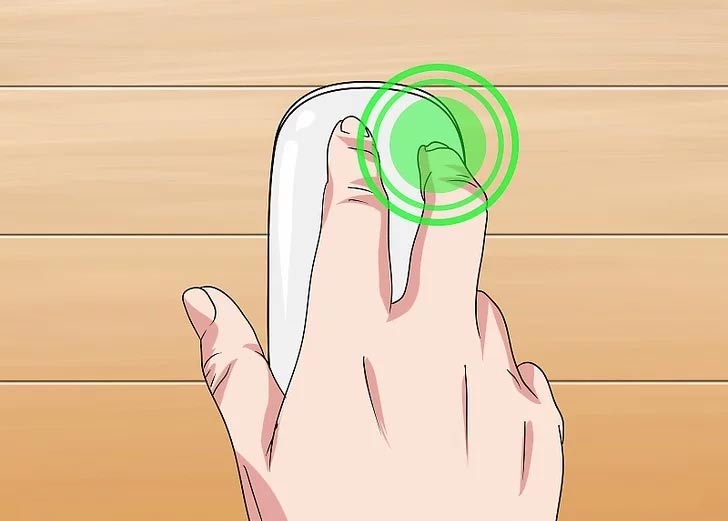
In the confirmation window, click Reset. This will prompt you for the Administrator’s username and password.
This will remove all connected printers and scanners, so make sure to re-add any devices you still want to use after restarting your Mac.
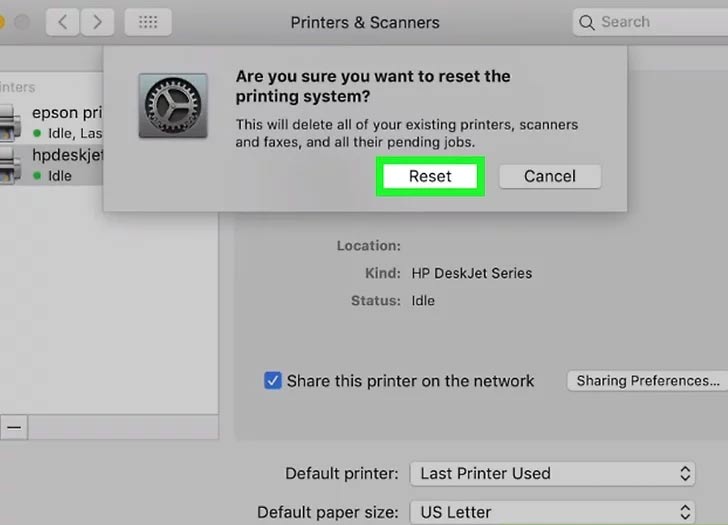
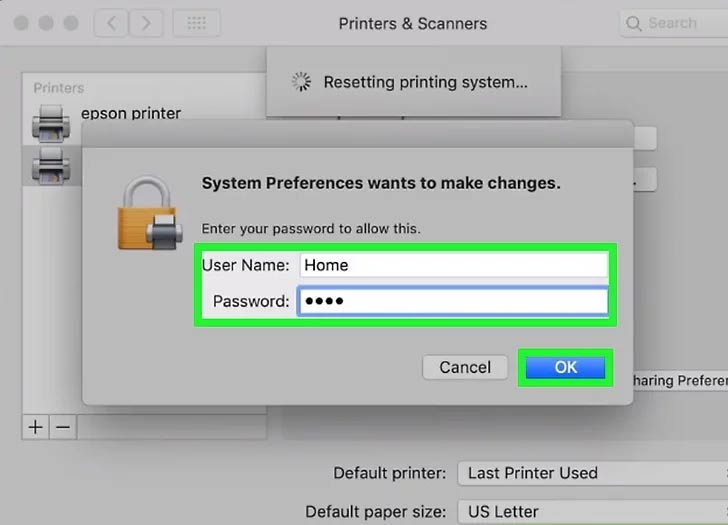
Click OK after entering the Administrator’s name and password.
Once you’ve done that, the system will finish resetting your Mac’s printing system.
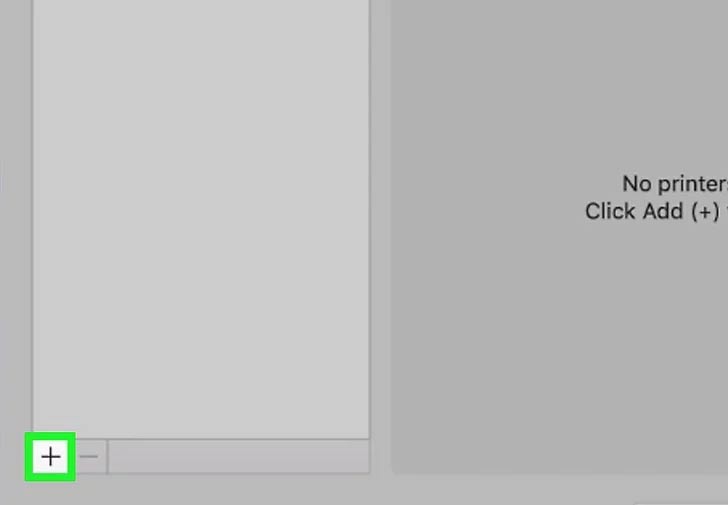
Select Add a Device from the drop-down menu. This brings up a window that searches for your printer and automatically detects it.
Before continuing with this step, make sure your printer is turned on and ready to connect.
Click Add after selecting your printer. This will re-establish a connection between your printer and your Mac’s wireless network.
If there are no mechanical concerns, your printer should show online at this time.Make sure to reconnect any other devices this way to re-add them if you haven’t previously.
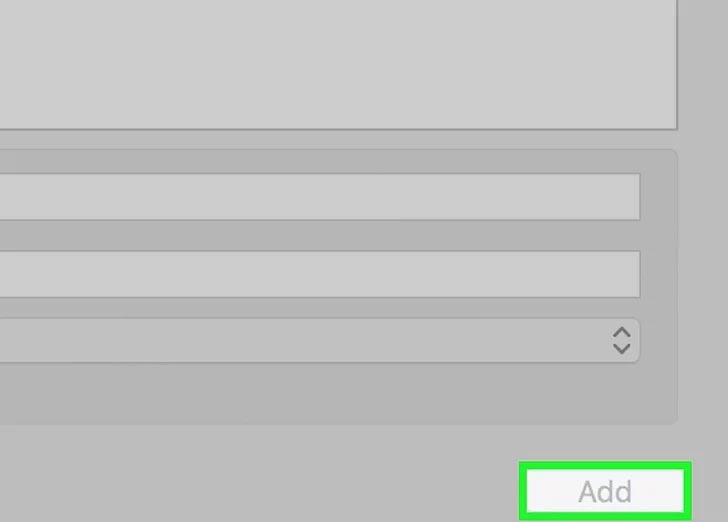
Users are advised to read the disclaimer carefully and thoroughly.Smart Device Assistant aims to provide you detailed information about Printer, Extender, Arlo and Alexa devices for your knowledge and help you fix any issue you are facing while using these devices. Smartdeviceassistant.com is not associated with any brand or is not a part of any Associate program or affiliate advertising program, and we don’t promote any product, brand, or software. Also, we don’t provide access to any outside links. If you’ve found any external link to our website, you can feel free to inform us, and we will remove it quickly. At Smartdeviceassistant, brand names and product logos are just for representation purpose. We are not responsible for any outside content or links.
