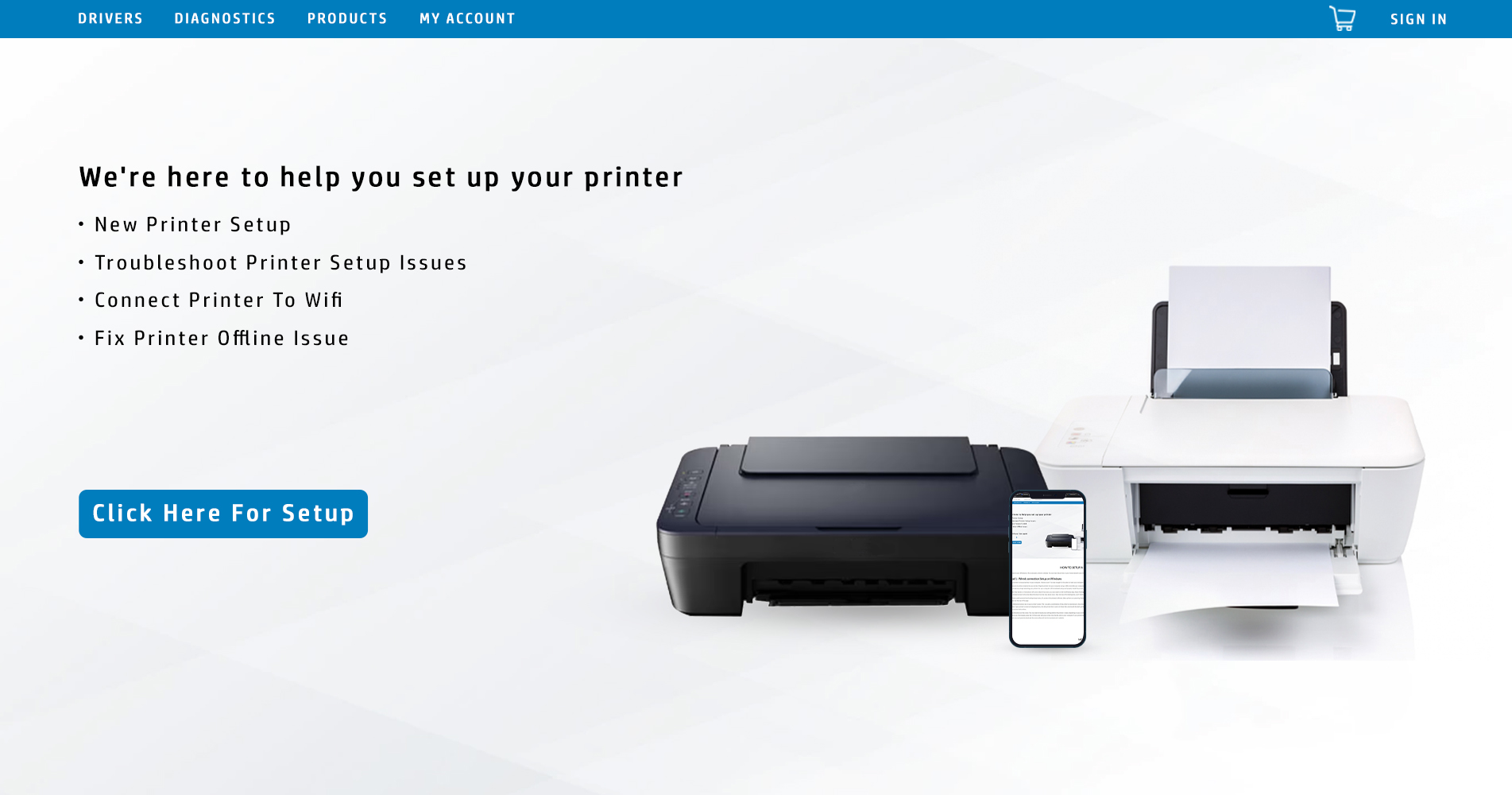
Connect a printer to your Windows or Mac computer; wired or wireless. You can share the printer on your home network once it’s connected, allowing other computers in your house to print from it even if they’re not physically connected.
1. Download the drivers of the printer from 123.hp.com. Follow the instructions on the software. Check to see if it’s close enough for the cable to reach your computer without being tangled.
2. A power source must be connected to your printer. Plug the printer into your computer using a USB cord while your computer is powered on and unlocked. In certain circumstances, simply attaching your printer into your computer will immediately setup and properly install the printer, allowing you to use it right away.
3. Click on the Start button. In the bottom-left corner side of the screen, you now need to click the Windows logo. Select Settings from the drop-down menu. It’s in the Start window’s lower-left corner. Select Devices from the drop-down menu. Near the top of the Settings box, you’ll find this option.
4. Select Printers and Scanners from the drop-down menu. It’s a tab on the window’s left side. Add a printer or scanner by clicking Add a printer or scanner. This button appears at the top of the page.
5. Click the Add device button next to your printer’s name. This is usually a combination of the printer’s manufacturer, the printer’s model name, and the printer’s model number. If your printer’s name isn’t displayed here, click the printer that I want isn’t listed link underneath the Add a printer or scanner button, and then follow the on-screen instructions.
6. Follow the directions on the screen. You may need to tweak your settings before the printer is ready, depending on your printer; once you’re done, the printer will be ready to use. If prompted, place the CD that came with your printer into the disc slot on your computer. If your printer didn’t come with a CD when you got it secondhand, you can typically download the same software from the manufacturer’s website.

1. Keep your Mac up to date. Before you connect a printer to your Mac, check sure you have the latest drivers and updates installed from 123 hp printer setup.
2. Place your printer in close proximity to your computer. Check to see if it’s close enough for the cable to reach your computer without being tangled.
3. Start your printer. Press the power button on your printer; it should have an icon on or next to it. A power source must be connected to your printer.
4. Use a USB cable to connect the printer to your computer. The USB cable should be plugged into a USB port on the housing of your computer.
If your Mac lacks a regular USB port, you’ll need to purchase a USB-C to USB converter.
When you do this, make sure your computer is turned on and logged in.
5. Select Install and then follow the onscreen instructions. If your printer is compatible with your Mac, it will most likely install on your computer right immediately; however, you may need to finalize the installation by clicking the Download & Install option on a pop-up window. Your printer will be available to use on your Mac after this process is completed.
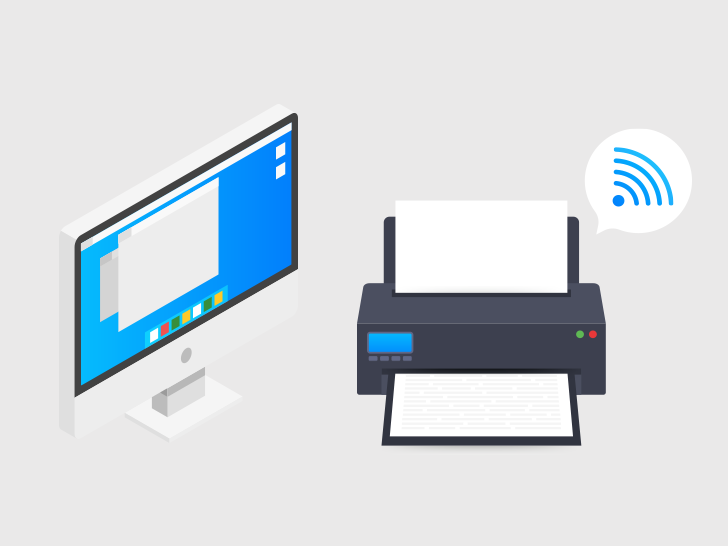
Examine your printer’s network connections. If your printer connects using Bluetooth rather than Wi-Fi, the method for setting up the printer will be slightly different. To receive an Internet signal, some Wi-Fi printers must be linked directly to a wireless router through Ethernet.
Some printers require a direct connection to your Windows or Mac computer to be used wirelessly, while others allow you to complete the wireless setup process fully on the printer. If your printer supports wireless networks, you’ll need to search for your wireless network using the printer’s menu interface. You’ll need to enter your wireless password once you’ve connected.
– Wi-Fi – Locate the Wi-Fi setup page on your printer’s screen, and then input your network’s password. This has to be the same network that your machine is on.
– Bluetooth – Press the “Pair” button, which is commonly marked with a crooked Bluetooth “B” emblem.
10. Select your printer’s name from the drop-down menu. It is ought to show up in the drop-down menu. When the printer has finished setting up, the name of the printer will appear in the pane on the left side of the window, indicating that the printer has successfully connected to your Mac. Make sure you’re on the same network as the printer if you don’t see the printer’s name. If you’re connecting over Bluetooth, you may need to hit the printer’s “Pair” button again.
Skip to the following step if you’re using a Mac computer to connect to this printer.
10. Use other Mac computers on the network to print to the shared printer. The computer with which the printer is shared must be turned on. To connect, go to:
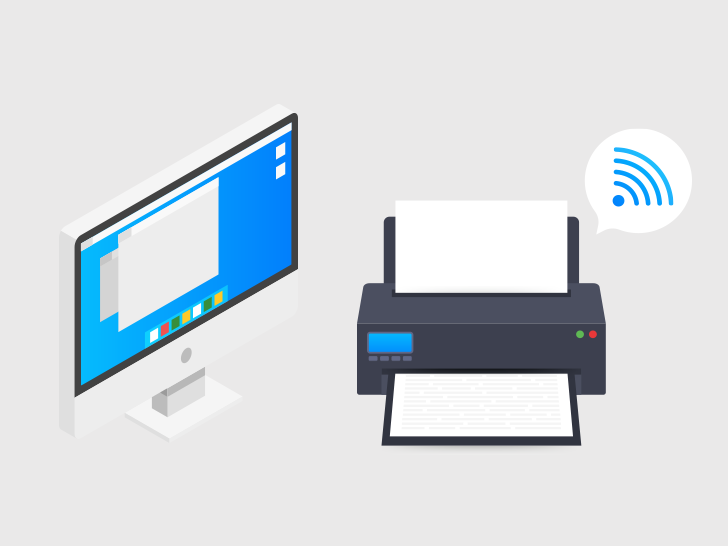



Users are advised to read the disclaimer carefully and thoroughly.Smart Device Assistant aims to provide you detailed information about Printer, Extender, Arlo and Alexa devices for your knowledge and help you fix any issue you are facing while using these devices. Smartdeviceassistant.com is not associated with any brand or is not a part of any Associate program or affiliate advertising program, and we don’t promote any product, brand, or software. Also, we don’t provide access to any outside links. If you’ve found any external link to our website, you can feel free to inform us, and we will remove it quickly. At Smartdeviceassistant, brand names and product logos are just for representation purpose. We are not responsible for any outside content or links.
