Method 1 - Using a Protected Wireless Setup (WPS)
Step 1:
Connect the router to the provided antennas. When setting up a desktop extender, you’ll almost always have to do this. The antennas are already connected if you have a wall extension; simply point them upward.
Complete the primary configuration of your extender in the same room as your wireless router if at all possible. You can relocate it to the desired position once the setup is finished.
If your current wireless router supports WPS, use this method. If you’re not sure, look for a WPS button on your router. WPS, Push n’ Connect, PBC, WI-FI Simple Configuration, Quick Secure Setup may be written on the buttons (QSS). A padlock icon may also be present.
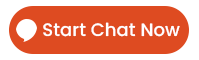
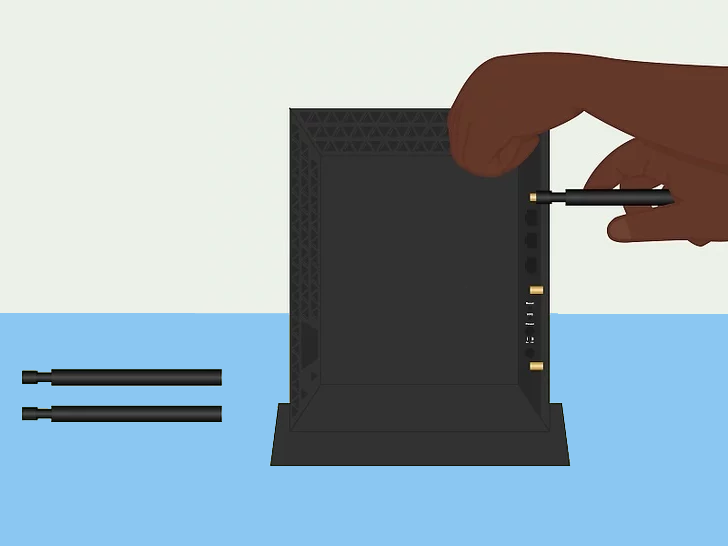
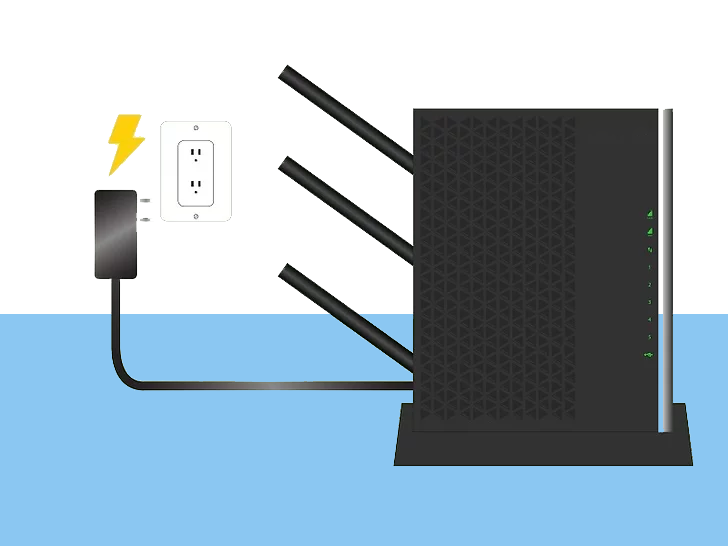
Step 2:
Connect the extension to a power supply. If you’re using a desktop extender, connect it to an outlet with the power wire that came with it. If you have a wall extension, connect it to the wall outlet directly.
To turn the extender on if the power LED does not turn on, push the Power On/Off button.
Step 3:
On your extender, tap the WPS button. It should have the shape of a little padlock with curved lines extending outwards from the center.
This instructs the extension to begin looking for the WPS signal from the router.
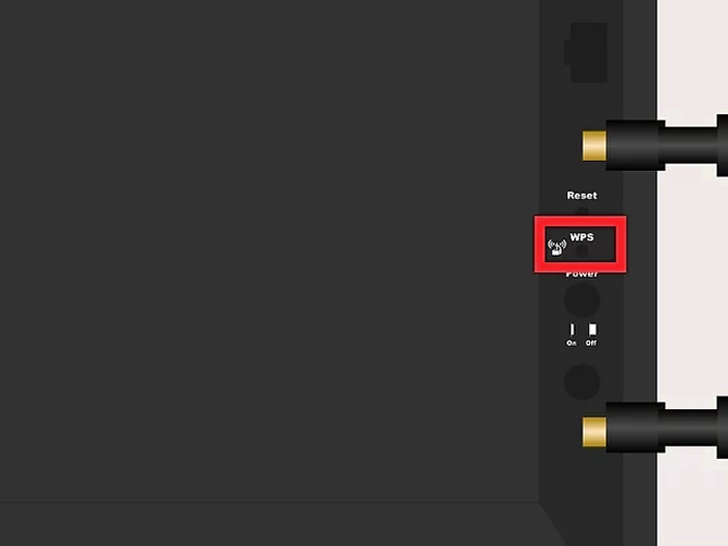
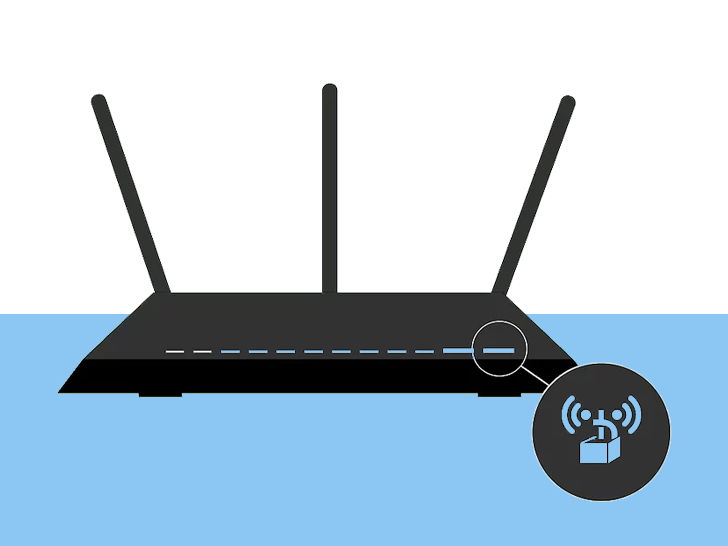
Step 4:
On your WI-FI router, press the WPS button. The extender’s WPS LED light will turn solid green once the extender and router have established a WPS connection.
If your router supports 5GHz and you’d like to expand that band as well, click the WPS button on your extender once more, then the WPS button on your router.
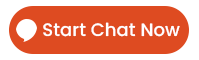
Step 5:
Position the extender halfway between the router and the Wi-Fi hotspot. If you installed the extender in the same room as the router, you’ll need to unplug it and re-plug it in its new location.
The extender’s permanent territory must still be within range of the router for it to receive a signal.
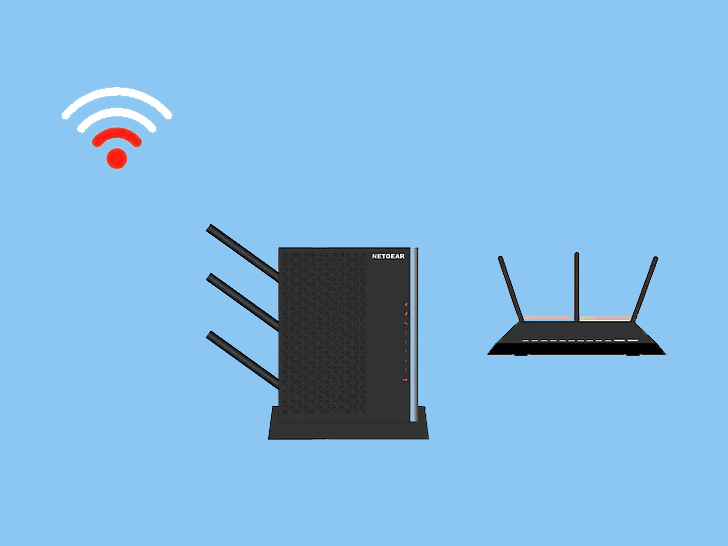
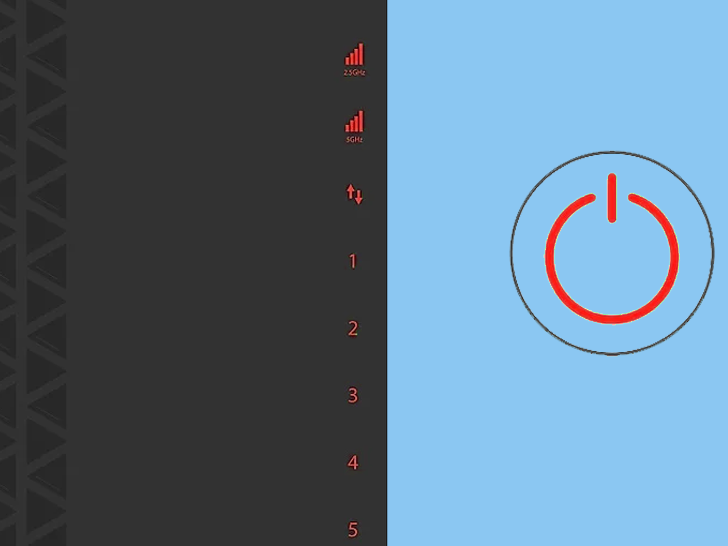
Step 6:
Check the lights after turning on the extension. You’ll see a light that looks like a router, as well as “2GHz” and/or “5GHz” lights, depending on your model. The extension has a good connection with the router as long as the light(s) are green or amber. If the light is red, bring the extension closer to the router until it is no longer red.
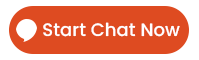
Step 7:
Connect the extender to your computer, phone, tablet, or other devices. You’ll connect to your wireless router in the same way you would normally, but the network name will be Your Network Name 2GEXT and/or Your Network Name 5GEXT.
Use the same password you use to connect to your existing router when connecting to the network. You can now utilize Wi-Fi even if you’re not close to your router.
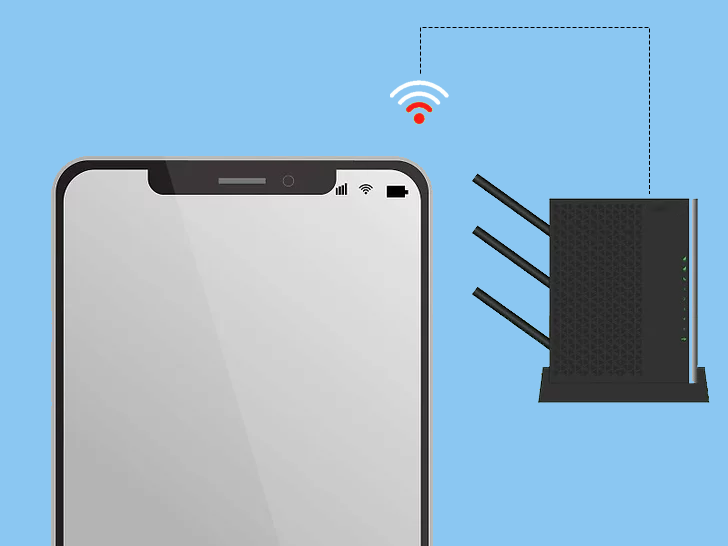
Method 2 - Installing with the Installation Assistant
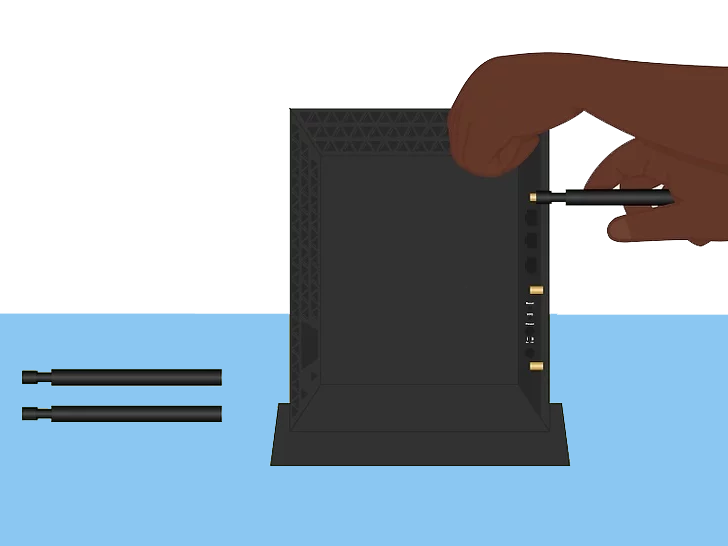
Step 1:
Connect the antennae that came with the router to the router. You’ll generally have to do this if you’re setting up a desktop extender. The antennae are already connected if you have a wall extension; simply point them upward.
Complete the initial configuration of your extender in the same room as your wireless router if at all possible. You can relocate it to the desired position once the setup is complete.
If your wireless router does not allow WPS, use this procedure. Look for a button that reads WPS, Push n’ Connect, PBC, Wi-Fi Simple Configuration, Quick Secure Setup on your router to see if it supports WPS (QSS). It could also have a padlock icon on it.
Step 2:
Connect the extension to a power supply. If you’re using a desktop extender, connect it to an outlet with the power wire that came with it. If you have a wall extension, connect it to the wall outlet directly.
To turn the extender on if the power LED does not turn on, push the Power On/Off button.
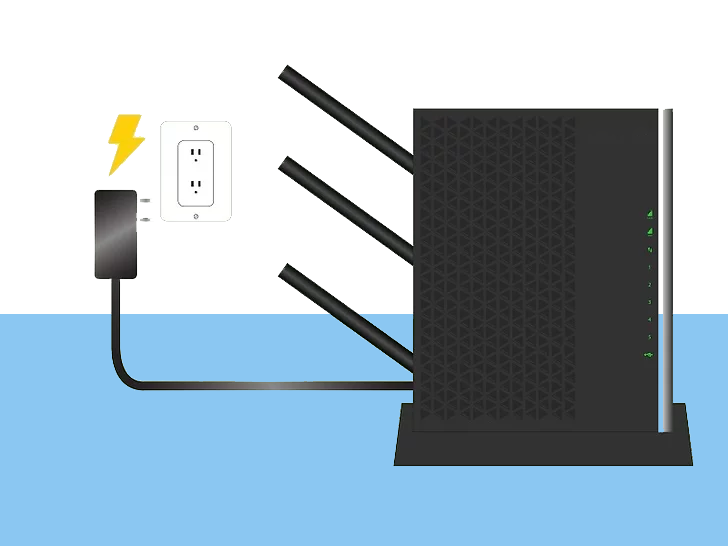

Step 3:
Connect the extender to your PC. To do so, detach your PC from your current Wi-Fi network and connect to the one called EXT (Network).
There is no need for a password.
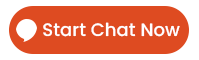
Step 4:
On your PC, go to https://www.mywifiext.net. In your web browser, this launches the Installation Assistant.
If you’re connected to the EXT wireless network, this step will operate successfully.
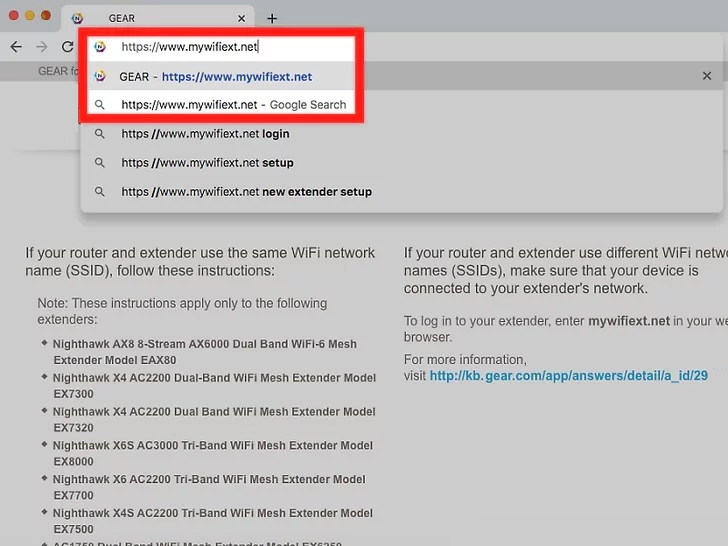
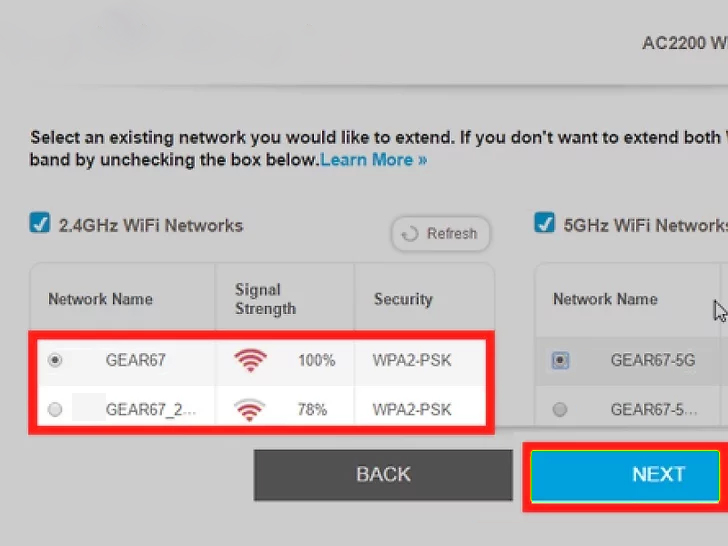
Step 5:
Click NEXT after selecting your wireless network(s).
You can select both bands if your router supports both 2GHz and 5GHz (one in each column).
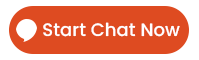
Step 6:
Click NEXT after entering your wireless network password.
When connecting a computer, phone, tablet, or accessory to Wi-Fi, this is the password you use.
If you’re using a dual-band router, you’ll need to fill in the password for both bands.
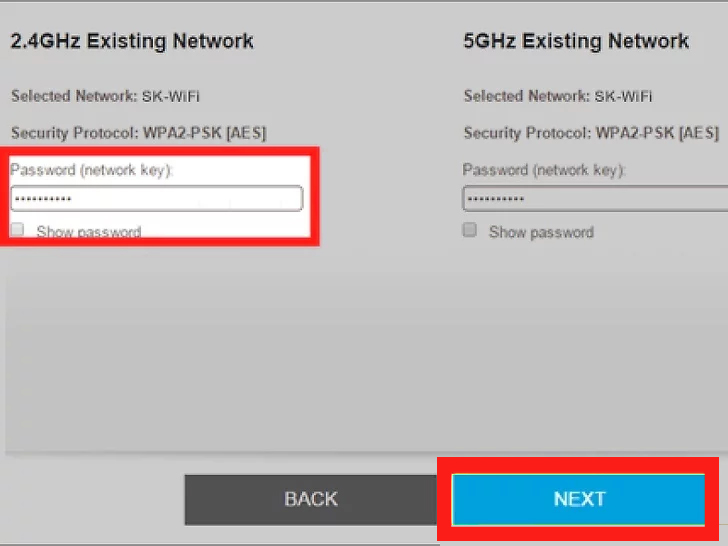
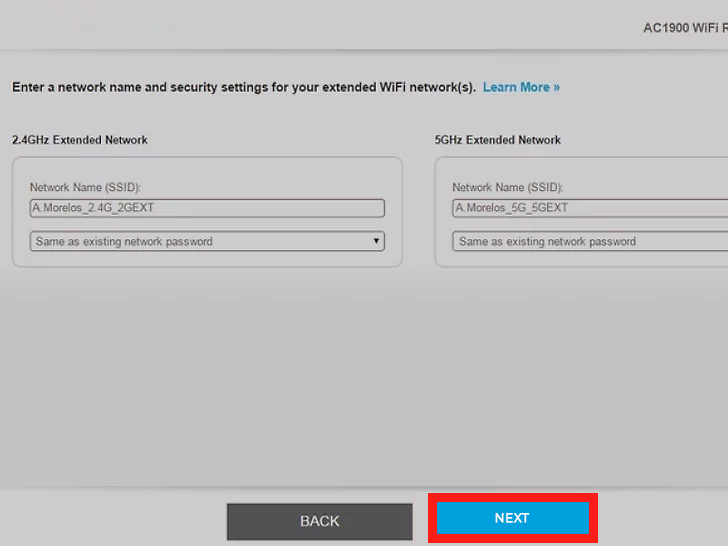
Step 7:
Once the connection is established, click NEXT. Your network name(s) and the phrase(s) “Same as existing network password” are displayed at the bottom of the screen.
The router will be connected to the extension.
Step 8:
To finish the setup, click Continue. Your browser window can now be closed.
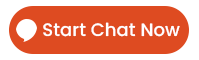
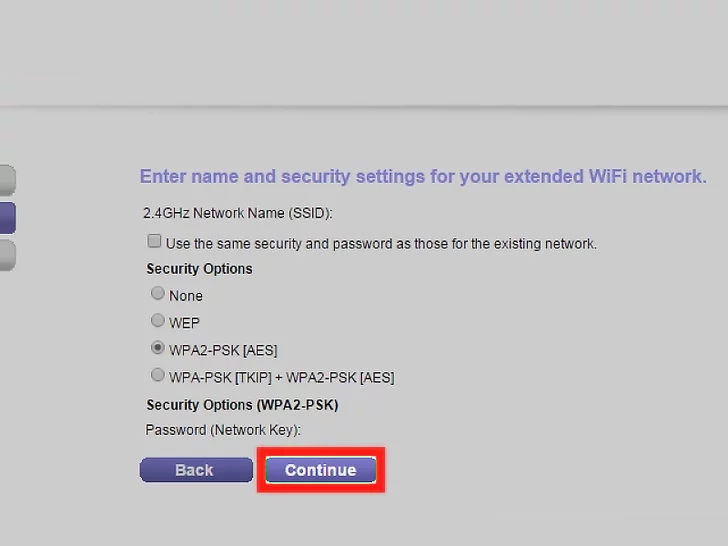
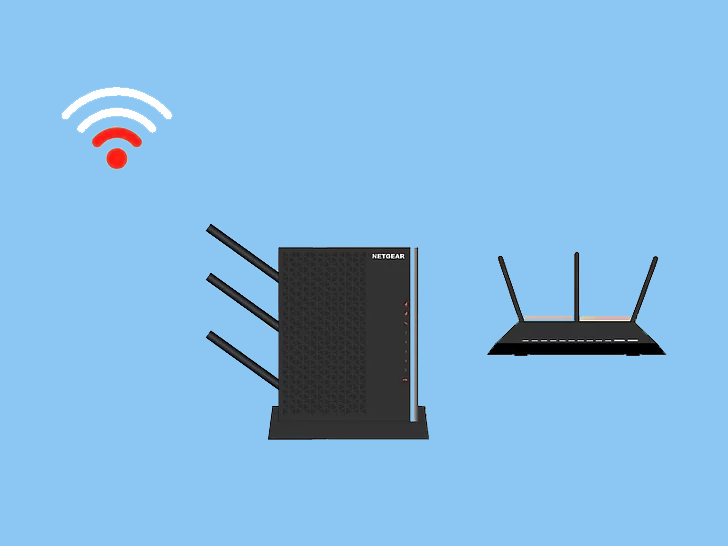
Step 9:
Place the extender in the middle of the network, halfway between the router and the location with bad Wi-Fi. If the extender was set up in the same room as the router, unplug it and re-plug it in its new location.
The extender’s permanent position must still be within range of the router in order for it to receive a signal.
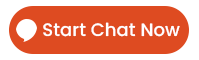
Step 10:
Check the lights after turning on the extension. You’ll see a light that looks like a router, as well as “2GHz” and/or “5GHz” lights, depending on the type. As long as the light(s) are green or amber, the extender has a solid connection with the router.
If the light is red, bring the extension closer to the router until it is no longer red.
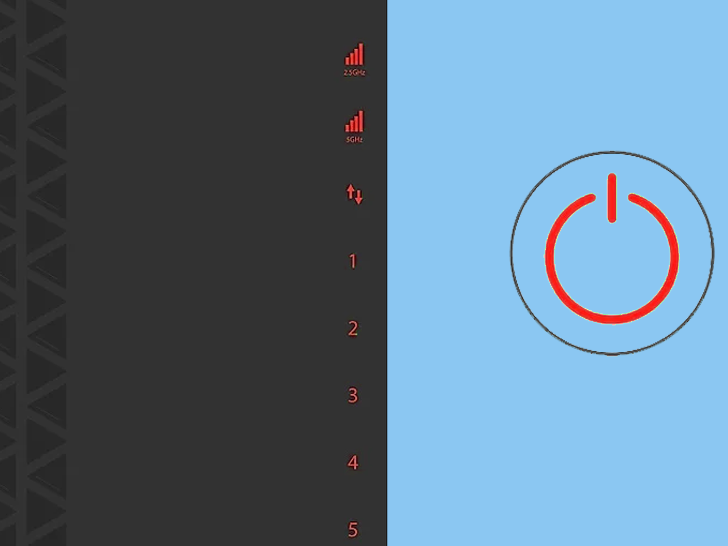
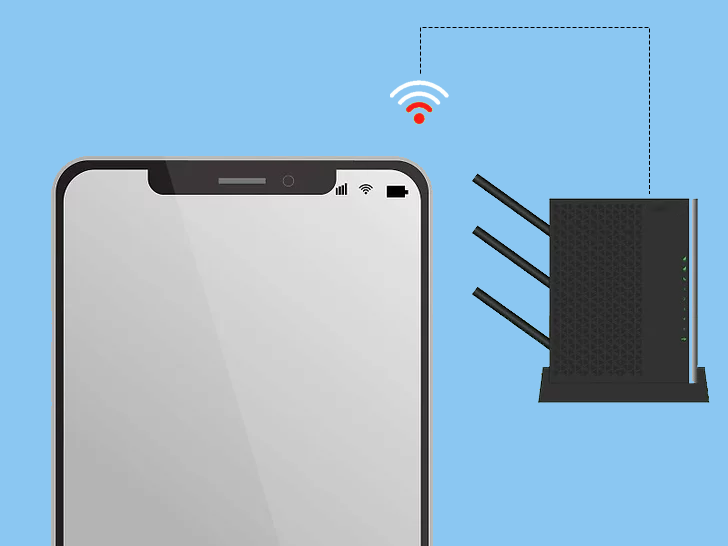
Step 11:
Connect the extension to your computer, phone, tablet, or other device. You’ll connect to your wireless router in the same way you would normally, but the network name will be Your Network Name 2GEXT and/or Your Network Name 5GEXT. Use the same password you use to connect to your existing router when connecting to the network.
You can now utilize Wi-Fi even if you’re not close to your router.Connect the extension to your computer, phone, tablet, or other device. You’ll connect to your wireless router in the same way you would normally, but the network name will be Your Network Name 2GEXT and/or Your Network Name 5GEXT. Use the same password you use to connect to your existing router when connecting to the network. You can now utilize Wi-Fi even if you’re not close to your router.
Customer Reviews

William John

Julia Martha

Max
Disclaimer
Users are advised to read the disclaimer carefully and thoroughly.Smart Device Assistant aims to provide you detailed information about Printer, Extender, Arlo and Alexa devices for your knowledge and help you fix any issue you are facing while using these devices. Smartdeviceassistant.com is not associated with any brand or is not a part of any Associate program or affiliate advertising program, and we don’t promote any product, brand, or software. Also, we don’t provide access to any outside links. If you’ve found any external link to our website, you can feel free to inform us, and we will remove it quickly. At Smartdeviceassistant, brand names and product logos are just for representation purpose. We are not responsible for any outside content or links.
